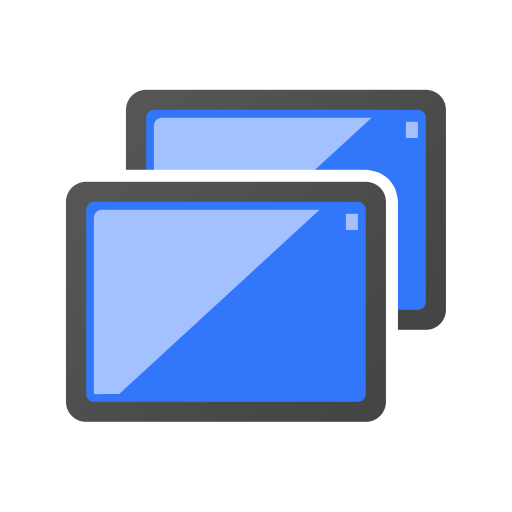 В некоторых ситуациях может потребоваться получить доступ к рабочему столу удаленного компьютера. К примеру, вы хотите управлять домашним ПК с вашего рабочего места через интернет, или кто-то из друзей попросил помочь разобраться с настройками компьютера. Есть несколько программ, позволяющих осуществлять удаленное управление компьютером, как платных, так и бесплатных. Однако все они требуют загрузки и локальной установки, а их богатый функционал часто бывает избыточным для простого пользователя. А вот сервис Chrome Remote Desktop не требует абсолютно ничего, кроме наличия на обоих компьютерах браузера Google Chrome. Чтобы управлять удаленным рабочим столом компьютера через интернет браузер Chrome, достаточно добавить в него небольшое расширение. Как это сделать, описано ниже.
В некоторых ситуациях может потребоваться получить доступ к рабочему столу удаленного компьютера. К примеру, вы хотите управлять домашним ПК с вашего рабочего места через интернет, или кто-то из друзей попросил помочь разобраться с настройками компьютера. Есть несколько программ, позволяющих осуществлять удаленное управление компьютером, как платных, так и бесплатных. Однако все они требуют загрузки и локальной установки, а их богатый функционал часто бывает избыточным для простого пользователя. А вот сервис Chrome Remote Desktop не требует абсолютно ничего, кроме наличия на обоих компьютерах браузера Google Chrome. Чтобы управлять удаленным рабочим столом компьютера через интернет браузер Chrome, достаточно добавить в него небольшое расширение. Как это сделать, описано ниже.
- На компьютере, над которым понадобится установить удаленное управление, зайдите в браузер Google Chrome и перейдите в Интернет-магазин Chrome. Закладка интернет-магазина Chrome обычно находится на панели быстрого доступа, если же вы случайно удалили эту закладку, воспользуйтесь поиском Google.
- В левой верхней части интернет-магазина Chrome находится строка поиска. Введите в нее запрос Удаленный рабочий стол.
- Установите дополнение Удаленный рабочий стол Chrome, нажав на кнопку + бесплатно. В окне запроса на установку нажмите кнопку Добавить.
- После этого откроется вкладка приложений Chrome, найдите на ней ярлык Удаленного рабочего стола и нажмите по нему.
- В окне Запрос на разрешение нажмите кнопку Принять.
- В следующем окне нажмите на кнопку Разрешить удаленные подключения.
- Далее вам нужно будет придумать и ввести PIN-код, содержащий не менее шести цифр.
- Все описанное выше нужно повторить и на том компьютере, с которого будет осуществляться удаленное управление.
- Теперь осталось только осуществить непосредственно само подключение. На компьютере, к которому нужно предоставить доступ, в окне Удаленный рабочий стол Chrome нажмите кнопку Поделиться. Появится окошко с кодом доступа. На другом компьютере зайдите в это же окно (меню Chrome>инструменты>расширения>удаленный рабочий стол>посетить веб-сайт) и нажмите на кнопку Доступ. Появится окно, в которое необходимо ввести код, сгенерированный для первого компьютера. После введения кода вы получите доступ к удаленному рабочему столу и сможете осуществлять управление компьютером.





Воспользуйтесь нашей услугой удаленное обслуживание компьютеров.
