
Практически все пользователи операционной системы Windows 7 рано или поздно сталкиваются с проблемой ухудшения производительности. Когда мы только установили ОС на компьютер (или купили новый компьютер с уже предустановленной Windows) все было отлично, программы работали быстро, окна открывались без задержек, никаких «тормозов» не было и в помине. Но после долгих месяцев верной службы наш компьютер вдруг ни с того ни с сего начал «капризничать», операционная система загружается долго, интернет-браузер вовсю зависает, а запуск требовательного приложения, как например фотошопа, вообще превращается в трагедию. В чем же проблема? Дело в том, что за время длительной работы компьютера в операционной системе произошло немало изменений: скопился «мусор» из временных файлов, появилось много лишнего в системном реестре и автозапуске, на жестком диске потихоньку начали появляться фрагментированные сектора. А если, чего доброго, у нас в компьютере поселились очень нехорошие гости под названием вирусы, тогда операционная система может не только работать медленнее, но и вообще перестать загружаться. Чтобы не доводить наш компьютер до состояния ползущей улитки, было бы хорошо с самого начала следить за состоянием операционной системы и время от времени проводить работу по оптимизации и очистке от всего лишнего. В данной статье мы рассмотрим, как и с помощью каких средств лучше всего проводить очистку и оптимизацию компьютера, а также как ускорить время загрузки Windows 7 и улучшить ее работу в целом. Итак, начнем.
Уберем все лишнее из автозапуска
Есть довольно много программ, которые загружаются автоматически, вместе с запуском операционной системы Windows. В случае с часто используемыми программами это может оказаться довольно полезным, поскольку программы, уже работающие в фоновом режиме, открываются практически моментально. Однако если в автозагрузке стоят программы, которые используются нечасто или вообще не используются, то это лишь приводит к бесполезному расходу оперативной памяти и увеличивает время загрузки операционной системы. Как отключить такие программы? Самый легкий вариант – это если значок невостребованной программы висит в трее, тогда просто заходим в настройки программы и ищем пункт «запускаться вместе с Windows».
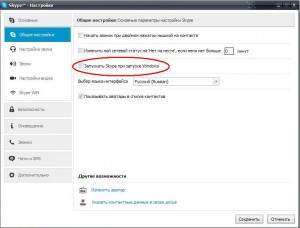
Если же в настройках вы не нашли ничего подобного, тогда программу из автозапуска придется убирать вручную, то же самое справедливо для программ, ярлык которых не высвечивается в системном трее. Для того чтобы зайти в автозапуск, нам необходимо запустить сначала настройку системы. Нажимаем на клавиатуре комбинацию клавиш Win+R, набираем в появившемся окне msconfig и переходим в пункт Автозагрузка.

Отсюда можно убирать все, что не используется или используется редко. В принципе, единственное, что категорически не стоит трогать – это антивирус, остальные флажки можно смело снимать.
Разберемся со службами
В Windows 7 вместе с запуском компьютера, помимо неиспользуемых программ, загружается еще и множество бесполезных служб. Отключение ненужных служб поможет высвободить некоторый объем оперативной памяти, что в итоге может дать прирост производительности операционной системы. Чтобы посмотреть список загружаемых автоматически служб необходимо так же, как и в случае с автозагрузкой, зайти в настройку системы, только в этот раз мы переходим на вкладку Службы
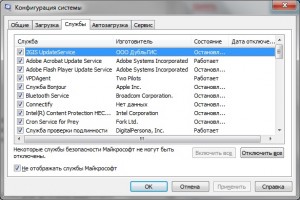
Чтобы самостоятельно разобраться, какие службы нужные, а какие только съедают полезный объем оперативной памяти, требуется некоторая техническая подготовка, поэтому щелкать мышкой вслепую и отключать все подряд мы с вами не будем. Ведь работа некоторых служб может быть обязательна для нормального функционирования Windows и их отключение повлечет за собой еще большие неудобства и зависания, чем до этого. Ниже приведены названия служб, которые можно безболезненно убрать из списка автоматической загрузки.
Диспетчер печати – отключаем, если к компьютеру не подсоединен принтер.
Служба удаленных рабочих столов.
Обозреватель компьютеров.
Удаленный реестр.
Служба терминалов – можно выключить, если не используете удаленный доступ к другим компьютерам.
Вспомогательная служба IP.
Ready Boost – можно выключить, если не пользуетесь данной функцией.
Windows Search – если не используете поиск в Windows 7, можете смело отключать.
Информация о совместимости приложений.
Поставщик домашних групп.
Публикация ресурсов обнаружения функции – отключаем, если нет домашней сети.
Служба общих сетевых ресурсов проигрывателя Windows Media.
Служба политики диагностики.
Установщик модулей Windows– данную функцию можно убрать, если не пользуетесь обновлениями Windows.
Брандмауэр Windows– если нужна дополнительная защита от нежелательных подключений, то намного предпочтительнее пользоваться файерволлом стороннего производителя, скажем Comodo или Symantec.
Защита Windows– тот же случай, что и с брандмауэром. Устанавливаем хороший антивирус и прощаемся с данной службой.
Центр обеспечения безопасности– при отключенном брандмауэре он не нужен.
Центр обновлений Windows– если вы отключили установщик модулей, то эта служба бесполезна.
Служба поддержки Bluetooth– если не пользуетесь, смело выключайте.
Служба ввода планшетного ПК.
Служба «Родительский контроль».
Служба смарт карт.
Служба факса.
Биометрическая служба Windows.
Служба планировщика Windows Media Center/
Служба медиаприставки Windows Media Center.
Проведем дефрагментацию
По умолчанию в операционной системе Windows 7 дефрагментация выполняется автоматически, в фоновом режиме. Однако во время данной процедуры компьютер будет неизбежно подтормаживать, поэтому автоматическую дефрагментацию лучше всего отключить, а вместо нее время от времени запускать дефрагментацию вручную. Чтобы выключить или настроить расписание дефрагментации, заходим в Пуск>Все программы>Стандартные>Служебные>Дефрагментация. Отсюда также можно вручную запустить программу дефрагментации.

Не забываем перезагружаться
Рекомендуется проводить обязательную плановую перезагрузку компьютера не реже одного раза в неделю. Благодаря этой нехитрой процедуре закрываются все службы и процессы, которые были запущены различными программами, а потом не остановлены, также при перезагрузке происходит полная очистка оперативной памяти и кэш-памяти компьютера. Кроме того, перезагрузка зачастую бывает единственным решением для устранения тормозов и неполадок, причину которых трудно установить.
Сделаем небольшую уборку
Время от времени стоит очищать компьютер от накопившегося системного мусора: устаревших ярлыков, временных файлов, остатков удаленных программ, удаленных файлов, хранящихся в корзине, полугодичной давности истории посещенных веб-страниц и так далее. В Windows 7 имеется системная утилита, предназначенная как раз для очистки компьютера от всего ненужного. Чтобы воспользоваться данной программой, зайдите в меню Пуск и наберите в поисковой строке Очистка диска. В появившемся окошке выберите раздел, который нужно очистить, затем установите флажки на тех типах файлов, которые необходимо удалить.


Однако стандартная утилита для очистки диска куда менее эффективна и информативна, чем аналогичные программы сторонних производителей. Поэтому было бы более целесообразно установить бесплатную программу, предназначенную для очистки дисков от системного мусора. Одной из таких программ является CCleaner. Данная утилита очень проста в освоении, имеет удобный интерфейс и вполне прилично справляется с поставленными задачами. Кроме того при помощи CCleaner можно также осуществлять удаление установленных программ и проводить чистку системного реестра. Последняя процедура также призвана улучшить производительность компьютера, однако ее не следует проводить слишком часто. Также для подстраховки стоит указывать в программе, что перед удалением следует сохранять резервные копии удаляемых ключей реестра.

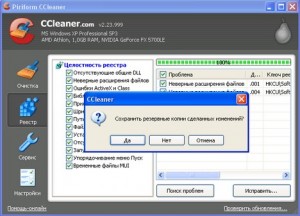
Отключим визуальные эффекты
Операционная система Windows 7 отличается привлекательным интерфейсом и обилием всяческих визуальных эффектов, таких как прозрачность, плавная анимация и так далее. Однако когда нужно добиться максимальной производительности системы, приходится идти на компромисс между внешней красотой и скоростью работы. Чтобы выполнить настройку визуальных эффектов, зайдите в меню Пуск>Панель управления>Система и ее обслуживание>Средства и счетчики производительности>Настройка визуальных эффектов. В открывшемся окне щелкните на вкладке Визуальные эффекты. Здесь вы можете выбирать: отключить все эффекты, нажав на кнопку «Обеспечить наилучшее быстродействие» или же самому выбирать, какие именно эффекты отключить, а какие оставить как есть. Первыми кандидатами на отключение можно назвать такие эффекты, как гладкое прокручивание списков, анимация окон и тому подобное, поскольку они, как говорится, погоды совершенно не делают. В то же время использование стилей отображения для окон и кнопок стоит отключать в последнюю очередь, поскольку это сильно изменит внешний вид вашего рабочего стола и оформления папок.
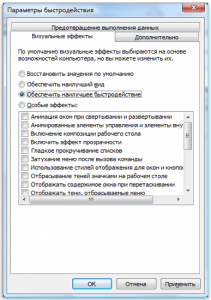
Проверяем на вирусы
Когда операционная система начинает ощутимо тормозить, обязательно следует проверить компьютер на наличие вредоносных программ. Также поводом для тревоги должна служить постоянная загрузка процессора даже во время простоя или резко упавшая скорость интернета. Антивирусы вроде Касперского или dr Web, хотя и обеспечивают высокий уровень защиты, но являются платными, что устраивает далеко не всех пользователей. Если вы не храните на компьютере никаких критически важных данных, то в принципе спокойно можете остановить свой выбор на бесплатных антивирусных решениях, от таких компаний как Avast или Avira.
Настраиваем автоматический вход в систему
В том случае, если компьютером пользуется только один человек, целесообразным будет настроить автоматический вход в систему, тогда Windows станет загружаться несколько быстрее и вам больше не нужно будет каждый раз вводить пароль при запуске системы. Чтобы настроить автоматический вход в Windows 7, нажмите на клавиатуре комбинацию Win+R и в появившемся окне наберите controluserpasswords2.

В открывшемся окошке перейдите на вкладку Пользователи, выделите название своей учетной записи и снимите галочку с пункта Требовать ввод имени пользователя и пароля.

Нажимаем Применить, после этого откроется окно, где нас попросят ввести имя пользователя и пароль с подтверждением. Вводим, подтверждаем, жмем ОК. Все, теперь после включения компьютера вход в Windows 7 будет происходить автоматически.

Как видите, с нехваткой производительности Windows 7 можно и нужно бороться. При помощи относительно несложных манипуляций изложенных в данной статье, вы сможете избавиться от «мусорных» системных файлов, оптимизировать работу своей операционной системы и ускорить ее загрузку.
В обслуживание компьютеров офисов в Москве входит: визит мастера в вашу контору, обследование оборудования, установка оборудования, наладка ОС оборудования и многое другое.
А в случае возникновения поломки нетбука, мы предоставляем услугу по ремонту ноутбуков.
