 Современным пользователям интернета приходится постоянно сталкиваться с необходимостью регистрации на различных сайтах, форумах и онлайн-сервисах, что влечет за собой потребность в надежных паролях. Особенно этот вопрос важен для тех, кто регулярно пользуется в интернете электронными деньгами или банковскими платежными системами. Как создать надежный пароль, вы можете прочитать в этой статье, а здесь мы обсудим другой важный аспект, касающийся паролей – их хранение.
Современным пользователям интернета приходится постоянно сталкиваться с необходимостью регистрации на различных сайтах, форумах и онлайн-сервисах, что влечет за собой потребность в надежных паролях. Особенно этот вопрос важен для тех, кто регулярно пользуется в интернете электронными деньгами или банковскими платежными системами. Как создать надежный пароль, вы можете прочитать в этой статье, а здесь мы обсудим другой важный аспект, касающийся паролей – их хранение.
Разные пользователи пользуются самыми разнообразными методами для сохранения своих многочисленных паролей к почтовым ящикам, сайтам, админкам, кошелькам и так далее. Кто-то по старой привычке доверяет все пароли записной книжке и клейким листикам, другие хранят пароли в текстовом файле или вордовском документе. Есть и такие, кто вовсе не утруждает себя придумыванием и сохранением паролей, а просто использует один-единственный пароль ко всем аккаунтам. Однако все эти методы не очень удобны, а последний – еще и ненадежен с точки зрения безопасности. Гораздо более оптимальным вариантом для сохранения паролей выступает специализированное программное обеспечение. И, хотя практически все программы для хранения паролей являются платными продуктами, есть среди них и одна бесплатная программ, практически не уступающая своим коммерческим аналогам. Это менеджер паролей KeePass Password Safe.
Преимущества KeePass Password Safe
Несмотря на некоммерческое предназначение, программа KeePass Password Safe обладает целым рядом функциональных преимуществ, и вот лишь некоторые из них:
- Высокий уровень безопасности благодаря поддержке современного стандарта шифрования AES (Advanced Encryption Standart) и шифровального алгоритма Twofish.
- Возможность создавать группы паролей.
- Безопасная работа с буфером обмена.
- Функция поиска пароля по специфическим признакам.
- Встроенный генератор случайных паролей.
- Хранение базы данных в одном файле, что позволяет легко переносить и копировать базу паролей.
- Возможность работы с флеш-накопителя (в портативной версии программы).
- Экспорт списка паролей в текстовый файл или веб-документ.
- Поддержка горячих клавиш.
- Открытый исходный код.
Скачать бесплатно менеджер паролей KeePass Password Safe можно на сайте разработчика, расположенном по адресу .
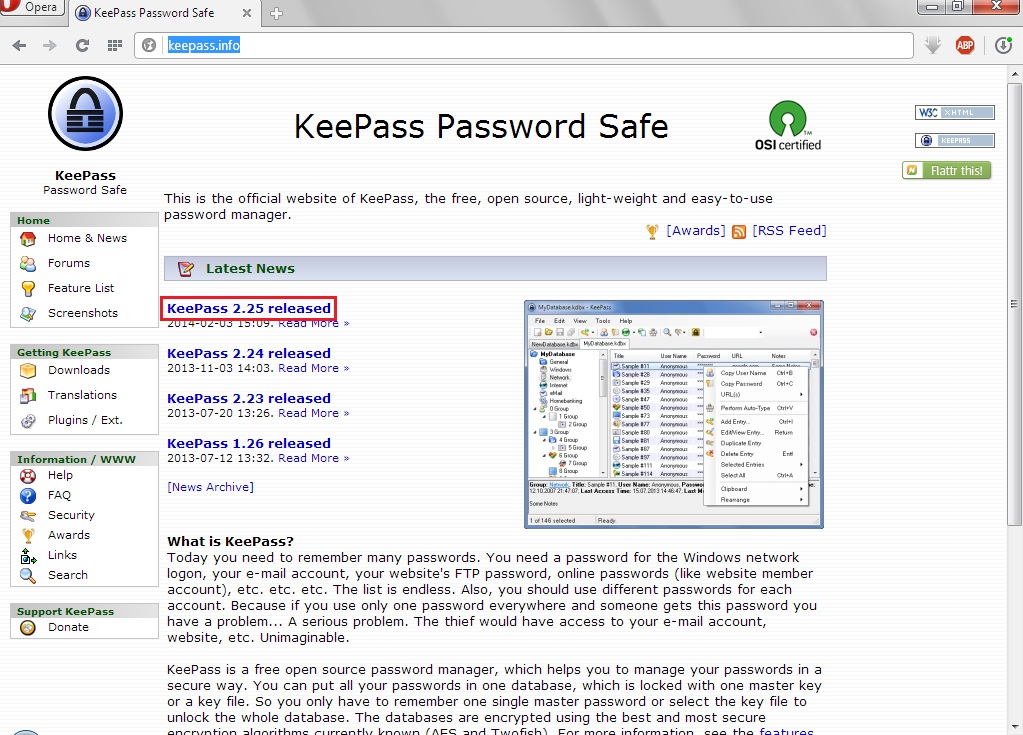
По умолчанию KeePass имеет англоязычный интерфейс. Чтобы изменить язык программы на русский, нужно скачать с сайта разработчика и скопировать файл Russian.lng в папку с установленной программой.
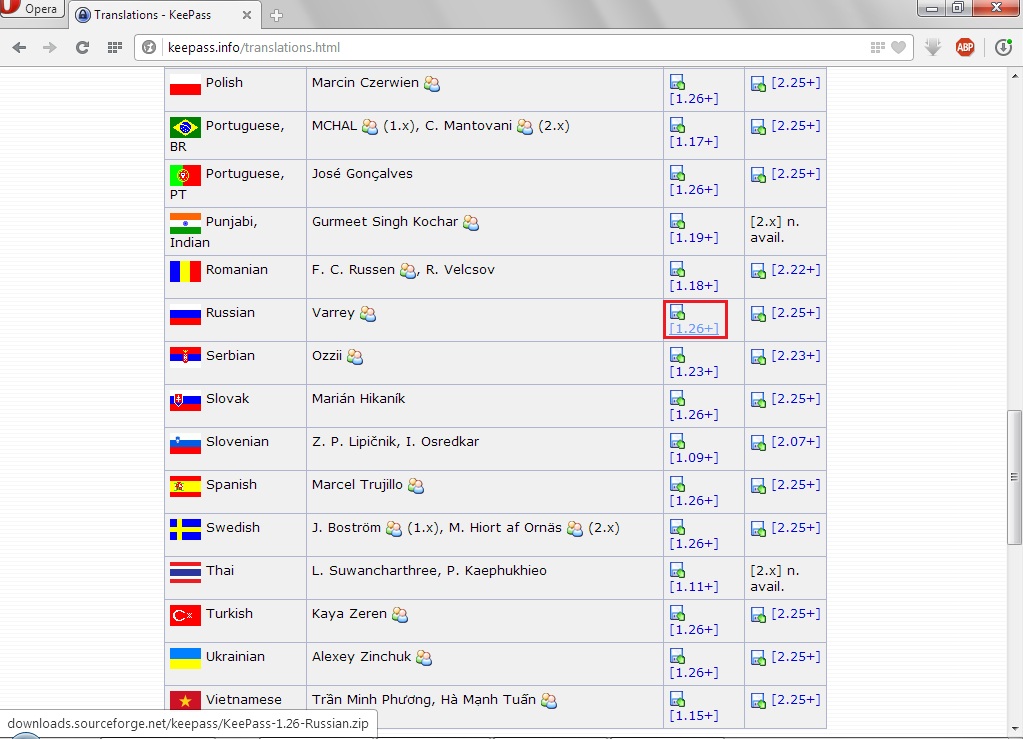
Как пользоваться программой
Интерфейс программы KeePass Password Safe довольно прост для освоения. В верхней части окна менеджера паролей находится меню и панель инструментов, в левой будет показано древо каталогов, справа – список записей с паролями, а в нижней части окна – подробная информация о записях.
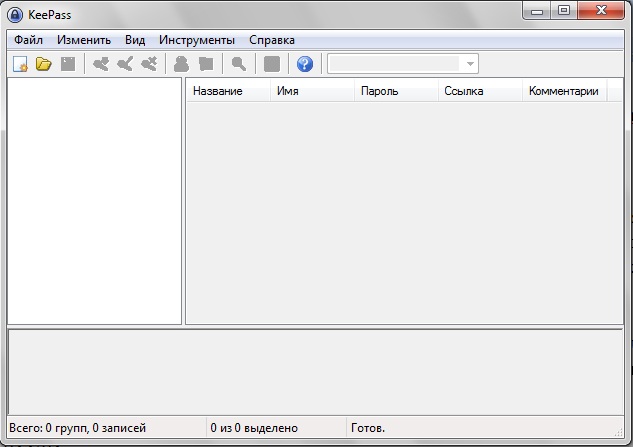
Для начала использования программы необходимо задать составной пароль, с помощью которого вы сможете впоследствии получать доступ к базе данных паролей.
Составной пароль
Чтобы ввести составной пароль, зайдите в меню Файл и выберите пункт Новый.
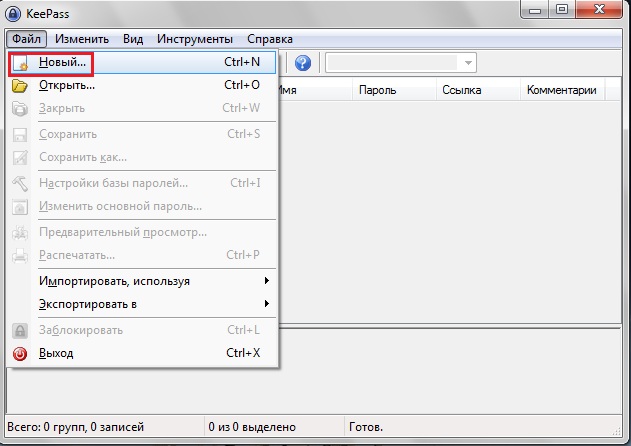
В следующем окне введите пароль (полоска под паролем покажет уровень надежности пароля), при желании вы также можете сохранить на локальном диске или флешке файл с паролем.

Если вы решили использовать файл с паролем, вам также придется сгенерировать случайный пароль при помощи движений мыши или нажатий клавиш.
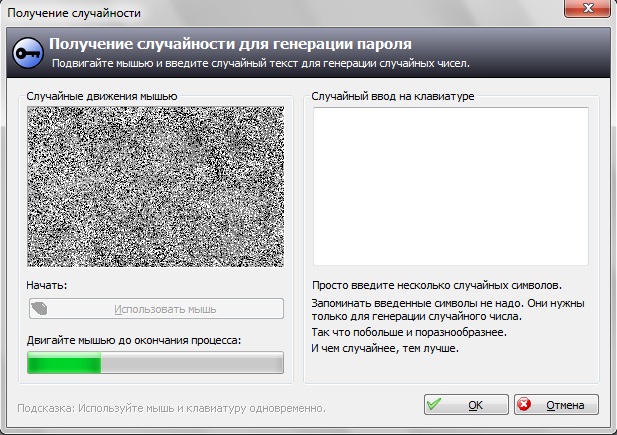
После этого будет создана новая база данных паролей. Теперь при входе в KeePass Password Safe вам нужно будет указать путь к базе данных и файлу пароля, а также ввести свой пароль.
Создание групп и записей
Для большего удобства работы с паролями лучше всего сразу создать разные группы для разных типов записей. К примеру, для почтовых ящиков – группу Почта, для сайтов социальных сетей – Социальные сети и так далее… Чтобы создать новую группу, щелкните правой кнопкой мышки по свободному месту в окне с каталогами и выберите из контекстного меню пункт Добавить группу.
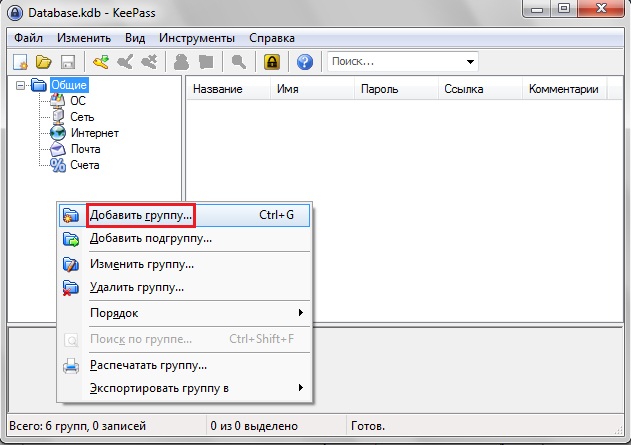
Создав группу, можно теперь приступать к созданию записей с паролями. Чтобы создать новую запись, щелкните по свободному месту в окне записей и выберите из контекстного меню пункт Добавить запись.
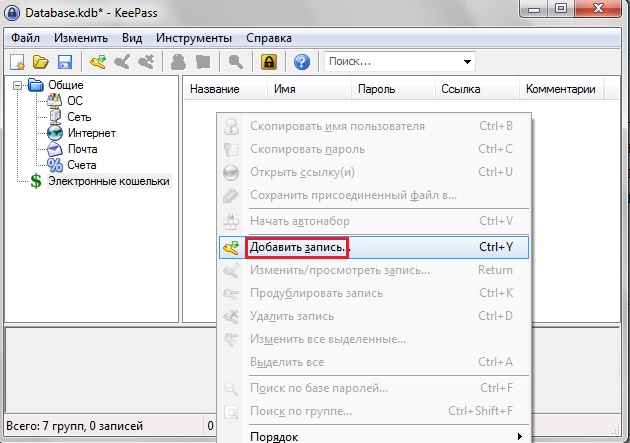
В окне добавления записи вы можете ввести название записи, имя (логин), ну и, разумеется, сам пароль. Кроме того, к записи можно добавить ссылку на сайт и комментарий.
Для создания паролей лучше всего пользоваться встроенным генератором случайных паролей. Чтобы зайти в генератор паролей, нажмите на значок ключа справа от поля ввода пароля.
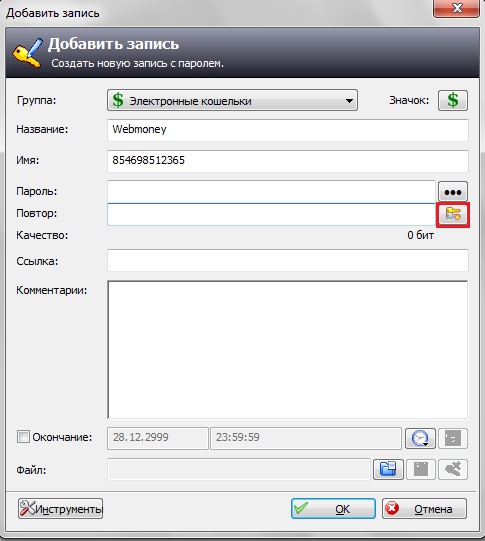
В окне генератора пароля вы можете настроить длину пароля, наборы символов и другие параметры. Для создания случайного пароля нажмите кнопку Генерация.
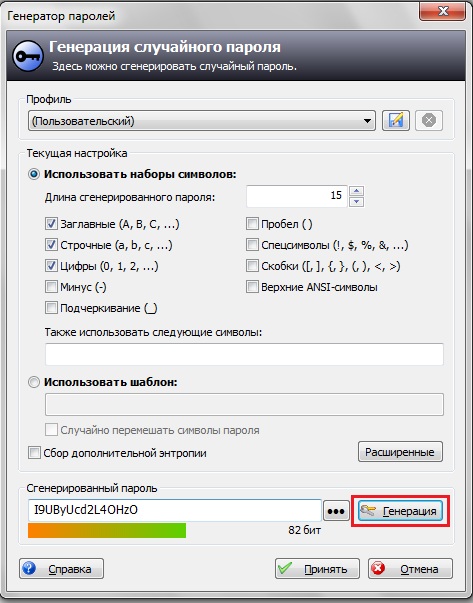
Теперь у вас есть готовая запись с логином и паролем. Пользоваться ею очень просто – когда понадобится ввести имя пользователя и пароль, нажмите правой кнопкой мышки по соответствующей записи и выберите из контекстного меню пункт Скопировать имя пользователя или Скопировать пароль.
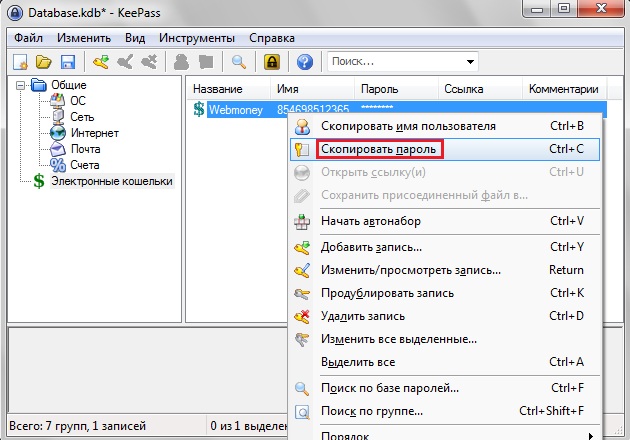
Логин или пароль скопируется в буфер обмена, который затем будет автоматически очищен через десять секунд.
Воспользуйтесь нашей услугой обслуживание компьютеров.
