Память современного человека – это весьма интересный механизм. Человек может помнить то, что было год, два, пять лет назад, но забыть какие-либо повседневные вещи вроде пароля от своего компьютера.
Ситуация, когда нужно восстановить пароль от учетной записи пользователя возникает очень часто. К примеру, системный администратор в компании хочет получить доступ к рабочему компьютеру уже уволившегося сотрудника, а тот забыл убрать пароль для входа в систему. Или отец, придя с работы обнаружил, что сын, сам того не желая, случайно заблокировал домашний компьютер. Чтобы осуществить сброс пароля windows xp – рассмотрим несколько популярных способов.
Как осуществить сброс пароля windows xp если забыл?
Процесс отключения пароля входа в учетную запись на самом-то деле несложен и доступен практически всем. Есть несколько вариантов решения проблемы:
- Настройка учетной записи из командной строки
- Использование стороннего ПО для сброса пароля
- Использование другой учетной записи
- Подбор пароля с помощью программы
Сбрасываем пароль через стороннюю учетную запись администратора
Windows XP имеет систему разграничения прав пользователей, где администратор имеет полный доступ в систему, пользователи ограниченный, а гость самый урезанный. В случае, если на ПК есть еще одна учетная запись администратора пароль можно сбросить, выполнив следующую инструкцию:
- Заходим в Панель Управления (путь к которой лежит через меню “Пуск).
- Выбираем пункт “Учетные записи пользователей” и нажимаем кнопку “Изменение учетной записи”.
- В открывшемся поле меняем пароль и дублируем его.
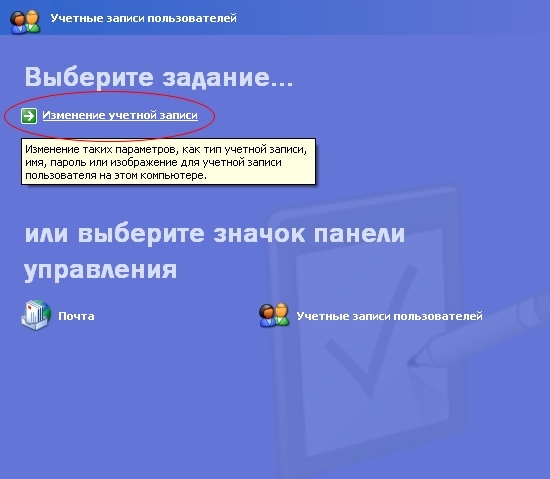
Если пароль на компьютере не нужен, то убираем все данные из полей. В случае если другого пользователя на ПК нет, можно воспользоваться следующим способом.
Сброс пароля через безопасный режим
Все действия повторяем в точности по списку:
- Перезагружаем компьютер и в момент включения многократно нажимаем клавишу F8/.
- Из списка предлагаемых режимов выбираем пункт “Безопасный режим”.
- После загрузки пытаемся получить доступ к пользователю Администратор. Если не удается, то создаем нового пользователя и повторяем действия по инструкции, описанной первым пунктом.
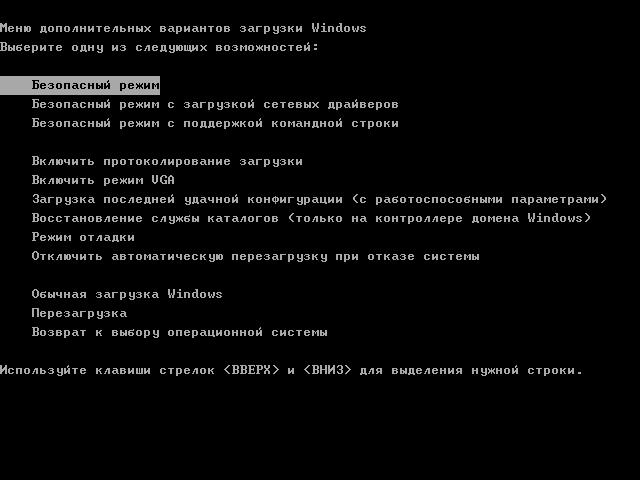
Сброс пароля при помощи командной строки
Сразу оговоримся, что этот способ подойдет продвинутому пользователю, который способен работать в командном интерфейсе Windows. Прежде чем сбрасывать пароль, нужно получить доступ к этому командному интерфейсу. Для этого нам понадобится диск или флеш-носитель с системой, аналогичной той, что стоит на компьютере. Опять же следуем инструкции:
- Вставляем носитель в компьютер и после перезагрузки заходим в меню BIOS (многократным нажатием клавиши F2 или Delete).
- Выбираем подменю или категорию под названием «boot devices priority» и в качестве приоритета на загрузку (первым пунктом) выбираем наш носитель с образом операционной системы.
- Нажимаем клавишу F10 (Сохранить) и ждем перезагрузки компьютера.
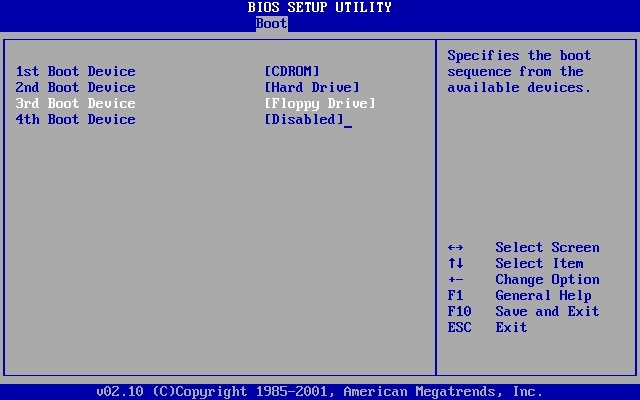
После того, как с носителя подгрузится интерфейс, выбираем пункт “восстановить с помощью командной строки”. В появившемся черном окне вводим команду net user, которая выведет все учетные записи на компьютере. После чего вводим команду “net user имя пользователя пароль”- где в качестве имени пользователя, указываем имя учетной записи администратора и новый пароль, который вы хотите установить.
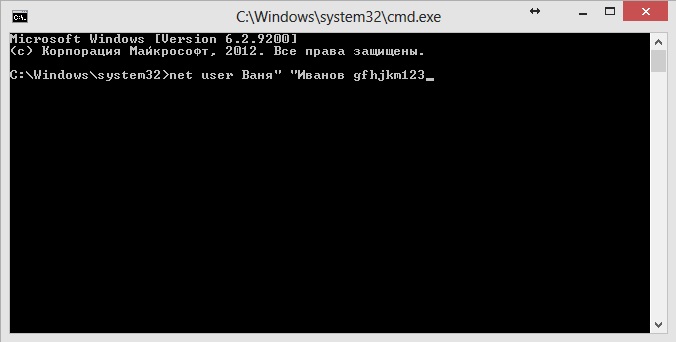
Если после этого, система запросит старый пароль, то отключаем съемный носитель и переходим к следующему пункту.
Сброс пароля сторонними программами
Рассмотрим это метод на примере программы ERD-commander
Для начала работы нам понадобится выгрузка образа программы на носитель (флешку или диск). Сделать это можно с помощью программы Daemon Tools. После удачного завершения работы по выгрузке образа, перезагружаем компьютер и в меню BIOS выставляем приоритетом носитель с программой. Как это сделать, описано в пункте Сброс пароля с помощью командной строки”. После загрузки интерфейса программы на экране появится аналогичное окно.

Выбираем свою версию Windows и нажимаем кнопку «Microsoft diagnostics and recovery toolset”. После чего, находим пункт “мастер изменения паролей” и вводим свой пароль в появившееся поле для ввода. Готово.
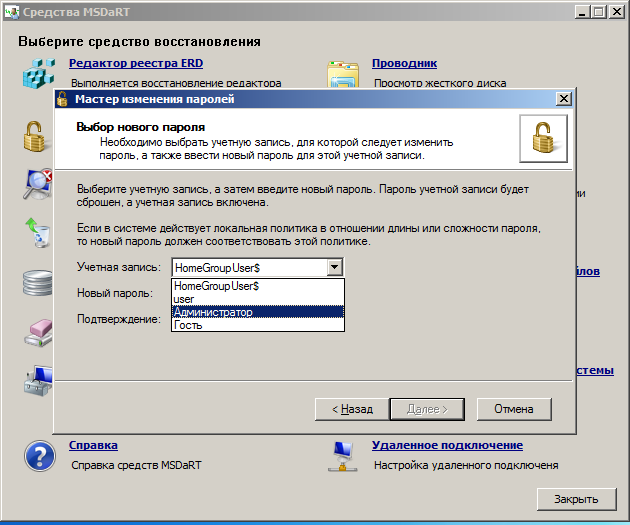
Скачать ERD Commander можно по следующей ссылке: https://yadi.sk/d/3Cj7sK0aTfXyY.
Вдобавок наша компания занимаемся ремонтом планшетов. Инженеры нашей организации в кротчайшие сроки отремонтируют ваш планшет.
А в случае сбоя в работе ноутбука, мы занимаемся ремонтом ноутбуков В Москве.
