
Установка пароля на учетную запись администратора является довольно неплохой мерой для повышения безопасности данных и если вы работаете в офисе то скорее всего пользуетесь данной функцией. Также пароль может пригодиться для того, чтобы защитить файлы и программы на домашнем компьютере от не в меру любопытных детишек. Это все хорошо и удобно, но вот что делать, если мы вдруг забыли свой пароль? Эта досадная неприятность может случиться с каждым, и сегодня мы с вами узнаем об одном универсальном способе сброса пароля администратора. Универсальном, потому что он применим к любой операционной системе. Итак, поехали.
Offline Windows Password & Registry Editor
Ключевой фигурой в решении нашей задачи будет выступать специальная программка под названием Offline Windows Password & Registry Editor. Скачать данную утилиту можно отсюда. Листаем страничку вниз до подзаголовка Download, затем нажимаем на ссылку cd110511.zip и скачиваем архив. Распаковываем архив и видим, что файл программы представляет собой загрузочный ISO-образ, который нам нужно будет записать на чистый диск при помощи любой программы, поддерживающей запись образов: Ashampoo Burning Studio, ImgBurn или какой-либо другой.
Загрузка с диска
Перед тем, как загружаться с диска, нам необходимо сначала настроить наш компьютер на загрузку с CD/DVD-Rom привода. Для этого нужно зайти в BIOS и изменить приоритет загрузки. Выполняем перезагрузку компьютера, нажимаем клавишу Del или F2 и попадаем в меню BIOS (Клавиша входа в настройки BIOS может различаться в зависимости от модели материнской платы). Здесь нам нужно найти раздел BOOT. Если нашли, то вы должны увидеть в нем три параметра: First Boot Device, Second Boot Device и Third Boot Device. В первом параметре нам необходимо установить значение CD, а вот втором – HDD. Сохраняем настройки и выходим из BIOS. Теперь, если ваш диск с образом программы находится в дисководе, загрузка будет происходить именно с него.
Сброс пароля
Окно приветствия программы по современным меркам не очень-то приветливое, но пугаться не стоит. Несмотря на отсутствие графического интерфейса и английский язык, данная утилита достаточно проста и понятна. В первом окне нам предлагается выбрать различные варианты загрузки, нам это не нужно, поэтому просто жмем Enter.
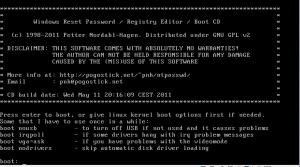
Далее программа определяет раздел диска, на котором установлена наша операционная система. Происходит это, как правило, автоматически, нам остается лишь снова нажать на Enter.
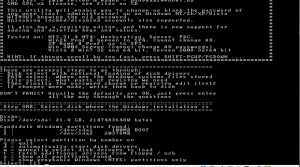
Затем происходит поиск директории, в которой находятся файлы реестра Windows. И снова нажимаем Enter.
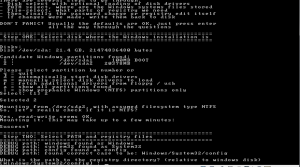
И наконец-то мы подходим к сбросу пароля. В следующем окне нам предлагают выбрать операцию, которую нам нужно сделать. Нажимаем на клавиатуре кнопку 1, чтобы выбрать пункт «Password reset». Затем подтверждаем свой выбор кнопкой Enter.
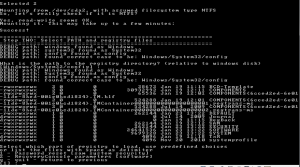
В следующем окне снова нажимаем кнопку 1, так как нам нужен пункт «Edit user data and passwords» – редактировать пользовательские данные и пароль.
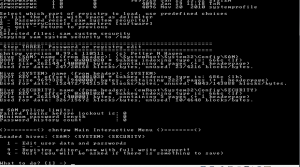
Далее появится окно выбора учетной записи. Поскольку программа абсолютно не поддерживает кириллицу, а мы довольно часто ставим имя нашей учетной записи именно на русском, то ориентироваться придется на параметры Admin и Lock, первый должен стоять напротив нужной нам учетной записи, а второго там не должно быть.
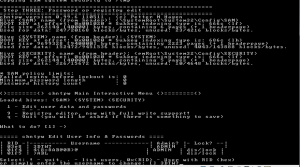
В следующем окне нам необходимо ввести цифрово-буквенный идентификатор нашей учетной записи (находится в столбце RID) в формате 0x”RID”, например 0x03e8.
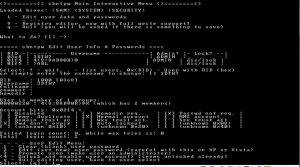
Далее нажимаем кнопку 1 на клавиатуре, чтобы выбрать пункт «Clear (blank) user password» – очистить пароль пользователя.
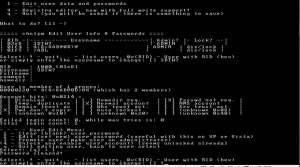
Вот мы и сбросили наш пароль. Теперь осталось только правильно выйти из программы. Нажимаем на клавиатуре ! (восклицательный знак) и Enter.
Затем жмем кнопку «Q» и снова Enter
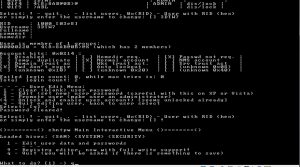
В следующем окне нам нужно подтвердить сделанные изменения. Для этого нажимаем кнопку «Y» и опять Enter.
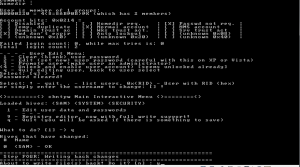
Далее идет сообщение, что редактирование удачно завершено и предлагается начать новую операцию. Просто еще раз нажимаем Enter.
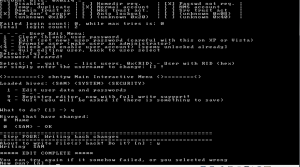
Снова появится окно, на этот раз последнее. Здесь нам вводить ничего не нужно, просто нажимаем знакомую всем комбинацию клавиш Ctrl+Alt+Del, вынимаем диск из дисковода и ждем загрузки операционной системы Windows. Если вы все сделали правильно, то теперь вы сможете зайти в свою учетную запись без пароля.
В обслуживание компьютеров в офисе включено: выезд специалиста в ваш офис, тест аппаратуры, установка оборудования, наладка ПО аппаратуры а так же другие услуги.
А в случае выхода из строя ультрабука, наша фирма предоставляем услугу по ремонту ноутбуков В Москве.
