
Далеко не все из нас являются счастливыми обладателями винчестеров объемом в терабайт и больше, поэтому перед нами нередко возникает проблема нехватки места на жестких дисках. Когда объема уже совсем не хватает, нам приходится идти на крайние меры, мы ищем, что бы такого удалить, чтобы освободить ценное пространство, здесь приносятся в жертву и фильмы и музыка и нечасто используемые программы… Но, прежде чем приступать к таким операциям, связанным со сложным моральным выбором, стоит сначала попробовать освободить немного места на жестком диске методами, описанными в данной статье. Итак, начали.
Система восстановления Windows
В операционной системе Windows имеется функция восстановления, которая через определенные промежутки времени автоматически создает точки восстановления, с помощью которых можно вернуть Windows работоспособность в случае сбоев. Однако если вы не считаете данную функцию особенно важной или же привыкли пользоваться гораздо более надежными утилитами для восстановления системы, вроде Acronis или Comodo, то систему восстановления Windows вполне можно отключить, поскольку точки восстановления могут занимать до 12 процентов объема на каждом дисковом разделе компьютера, что, согласитесь, немалая цифра для пользователей с ограниченным объемом памяти.
Чтобы отключить или настроить систему восстановления в Windows XP заходим в Пуск>Панель управления>Система>Восстановление системы. Если у вас стоит операционная система Windows 7, то идем в Пуск>Настройка>Панель управления>Система>Защита системы.
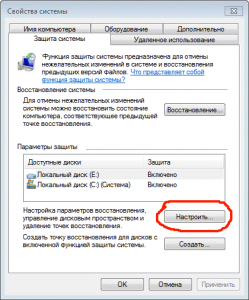

В данном окне вы можете либо полностью отключить автоматическое восстановление, либо распределить на каких дисках будут сохраняться точки восстановления и какой объем дискового пространства они будут занимать. Если вы все же решите не отключать полностью систему восстановления, то при настройке параметров учтите пару советов:
Если вы отключили функцию восстановления системы, то стоит учесть, что до этого Windows уже создала несколько точек восстановления, и, чтобы они не занимали понапрасну полезный объем, их лучше удалить. Выполняется данная процедура довольно просто. Заходим в Мой Компьютер, нажимаем правой кнопкой мыши на жестком диске, где хранятся файлы восстановления системы, и выбираем пункт Свойства. В появившемся окне выбираем раздел Очистка диска, переходим на вкладку Дополнительно и в этом окне под параметром Восстановление системы наживаем кнопку Очистить.
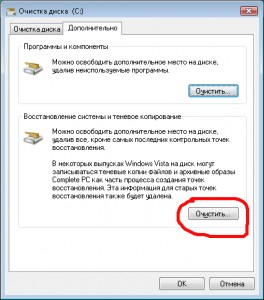
В случае, если вы пользуетесь операционной системой Windows 7 можно поступить немного проще. Сразу после отключения восстановления системы, в этом же окне ищем кнопку Удалить и с помощью этой кнопки удаляем все ранее созданные точки восстановления.
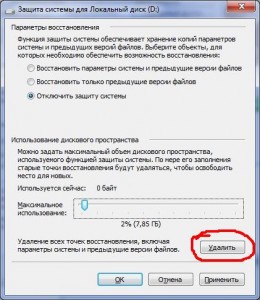
Файл подкачки Windows
Когда Windows не хватает объема оперативной памяти, она начинает выгружать программы в файл подкачки, расположенный на жестком диске, таким образом этот файл подкачки служит своего рода дополнительной оперативной памятью, но с гораздо меньшей скоростью. Если у вас установлено достаточное количество оперативной памяти и никаких «тормозов» во время работы с ресурсоемкими программами вы не наблюдаете, то в целях экономии места и улучшения производительности файл подкачки можно отключить совсем. Делается это следующим образом. Нажимаем на клавиатуре сочетание клавиш Win+Pause/Break, затем, если у нас Windows 7, то переходим в Дополнительные параметры системы, открывается окно Свойства системы (в Windows XP оно открывается сразу по нажатию клавиш), переходим по вкладке Дополнительно, нажимаем на кнопку Параметры, расположенную в подзаголовке Быстродействие, идем во вкладку Дополнительно и в пункте Виртуальная память нажимаем кнопку Изменить.
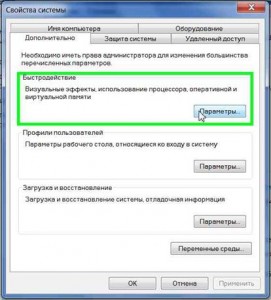

В открывшемся далее окне снимаем галочку с пункта Автоматически выбирать объем файла подкачки и ставим ее на пункте Без файла подкачки.

Временные и «мусорные файлы»
В течение длительной работы компьютера различные программы, браузеры, да и сама система создают вспомогательные временные файлы, вот только, несмотря на название, эти файлы порой не удаляются автоматически и долго еще занимают полезное пространство на жестком диске. Чтобы почистить систему от подобного мусора, лучше всего воспользоваться специальной утилитой, вроде CCleaner или Fcleaner, которая поможет очистить кэш браузеров, временные файлы, «хвосты» удаленных программ в системном реестре и тому подобное.
В принципе, на этом можно бы и остановиться, но энтузиастам уборки жестких дисков я предлагаю еще одно действие – пройтись вручную по системным папкам, где может притаиться всякий хлам. Находятся они по адресам: С:Document and Settingsимя пользователяApplication Data и C: Document and Settingsимя пользователяLocal Settings Application Data (не забудьте включить показ скрытых файлов: Сервис>Свойства папки>Вид>Показывать скрытые файлы и папки). Здесь вы можете обнаружить папки с названиями программ, которые уже давно были удалены и канули в забытие. В общем, удаляем все, что увидим лишнего, но не трогаем папки с незнакомыми названиями.
Вот такими довольно несложными методами можно освободить некоторое место на жестком диске, а заодно и избавить свой компьютер от ненужных файлов.
В обслуживание компьютеров офисов входит: посещение эксперта в вашу организацию, осмотр аппаратуры, установка оборудования, наладка ПО оборудования и многое другое.
А если появилась неполадка ультрабука, наша компания занимаемся ремонтом ноутбуков В Москве.
