Те, кому приходилось иметь дело с операционными системами семейства Linux, наверняка заметили, что в них имеется одна удобная функция – виртуальные рабочие столы. Данная функция значительно упрощает организацию рабочего пространства на экране компьютера, позволяя распределить открытые папки и окна программ по нескольким рабочим столам. Помимо ОС Linux, виртуальный рабочий стол есть также и в новой операционной системе Windows 10. Ну а как быть пользователям предыдущих версий ОС Windows, можно ли как-то организовать функцию виртуальных рабочих столов там, где она не предусмотрена по умолчанию?
Программа VirtuaWin
Установить виртуальный рабочий стол Windows XP/7/8 поможет утилита VirtuaWin. Эта бесплатная программа позволяет создавать несколько виртуальных рабочих столов и быстро переключаться между ними. VirtuaWin отличается простым, минималистическим интерфейсом и гибкими настройками, позволяющими задать максимально удобные параметры для работы с программой. Единственным недостатком VirtuaWin является отсутствие русского языка в интерфейсе. Но в принципе, пользоваться программой VirtuaWin довольно легко, и англоязычный интерфейс не должен стать помехой.
Скачать виртуальный рабочий стол VirtuaWin можно с официального сайта разработчика, который находится по адресу: .
Как работать с VirtuaWin
После установки программы VirtuaWin в системном трее появляется значок, который показывает, какой именно из виртуальных рабочих столов активен в данный момент.
![]()
Если количество рабочих столов превышает 4, то вместо значка появляется цифра с номером рабочего стола.
![]()
Для того, чтобы лучше оценить все преимущества программы VirtuaWin, было бы неплохо для начала настроить ее под свои нужды. Меню настроек программы открывается по двойному щелчку на ярлыке в системном трее. В главном разделе, на вкладке General, находятся основные настройки виртуальных рабочих столов. По сути, единственный важный элемент в данном окне, который стоит изменять – это количество рабочих столов (пункт Desktop Layout). Оно задается двумя параметрами: wide и deep. Параметр wide отвечает за то, сколько рабочих столов будет расположено по горизонтали, а deep – по вертикали. Таким образом, если у вас установлено значение 2 wide by 2 deep, то это значит, что включены четыре виртуальных рабочих стола – два вверху и два внизу.
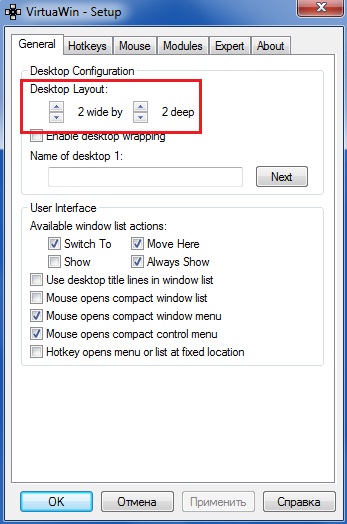
Следующая вкладка – Hotkeys, на ней можно задавать сочетания клавиш для быстрой навигации по виртуальным рабочим столам и прочих функций. По умолчанию для переключения между рабочими столами используется комбинация клавиш Ctrl+Alt+стрелка влево/вправо/вверх/вниз.
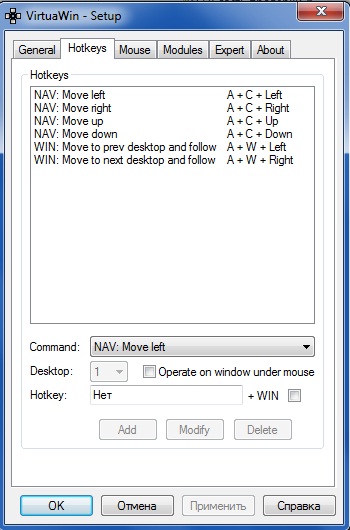
И третий полезный пункт настроек – это вкладка Mouse, на которой настраивается переключение между рабочими столами с помощью мышки. Для того, чтобы активировать переключение мышью, следует установить флажок на пункте Enable mouse desktop changing.
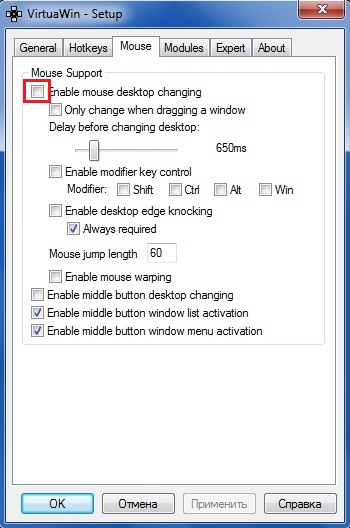
Переключение между виртуальными рабочими столами посредством мышки происходит таким образом: вы подводите курсор мыши к тому краю окна Windows, где располагается виртуальный рабочий стол, на который нужно перейти, и задерживаете курсор на несколько миллисекунд (или секунд, в зависимости от настроек). Временной промежуток, по истечении которого происходит переключение, задается параметром Delay before changing desktop. Также можно сделать так, чтобы переключение происходило только в том случае, когда мышка подводится к краю монитора при зажатой клавише Shift/Alt/Ctrl/Win. Чтобы активировать данную функцию, установите флажок напротив одной из клавиш в пункте Enable modifier key control.
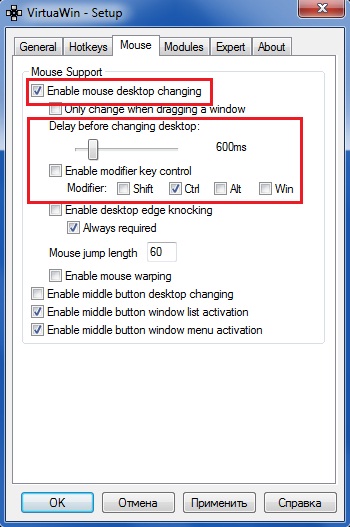
Поначалу работа с программой VirtuaWin требует привыкания, иногда бывает сложно не путаться в нескольких виртуальных пространствах. Но со временем становится ясно, что VirtuaWin – действительно полезная и удобная программа, помогающая максимально оптимизировать рабочее пространство.
В обслуживание компьютеров юридических лиц включено: посещение инженера в ваш офис, проверка аппаратуры, монтаж аппаратуры, отладка ОС аппаратуры и многое другое.
А в случае выхода из строя нетбука, наша фирма занимаемся ремонтом ноутбуков.
