Иногда случается так, что с рабочего стола Windows внезапно пропадают все элементы: ярлыки, меню «Пуск» и даже панель задач. Как быть в этом случае? Большинство пользователей сразу же спешат перезагрузить компьютер, однако это далеко не лучший выход из положения, особенно если у вас остались открытыми важные документы или осуществляется копирование. На самом деле в большинстве случаев решить возникшую проблему можно и не прибегая к перезапуску операционной системы. Кроме того, простой перезапуск компьютера не всегда помогает. Ниже приведена подробная инструкция, как вернуть на место элементы рабочего стола.
- Если с рабочего стола пропали только значки, можно попробовать наиболее легкий способ вернуть их обратно на место. Щелкните правой кнопкой мышки на рабочем столе и в контекстном меню выберите пункты Вид>Отображать значки рабочего стола.
- Как правило, если с рабочего стола пропали все элементы, это означает, что прекратил свою работу системный процесс под названием Explorer.exe. Чтобы вновь его запустить, нажмите на клавиатуре сочетание клавиш Win+R, введите в строку Выполнить команду explorer и подтвердите. После этого значки и другие элементы рабочего стола должны снова появиться.
- Может быть и так, что системный файл explorer.exe был удален с компьютера, например, из-за активности какого-нибудь вируса или же в результате ваших собственных неосторожных действий. В таком случае вам придется вручную скопировать его в системную папку при помощи установочного диска Windows. Однако прежде следует убедиться, что файла explorer.exe действительно нет на локальном диске компьютера. Он должен находиться на разделе, на который установлена операционная система (по умолчанию это диск С), в папке Windows. Если он там присутствует, значит нужно просто включить его в автозапуск Windows. Откройте строку Выполнить при помощи комбинации клавиш Win+R и введите команду Regedit. В открывшемся окне редактора системного реестра Windows перейдите по ветке HKEY_LOCAL_MACHINESOFTWAREMicrosoftWindows NTCurrentVersionWinlogon и найдите в правой части окна редактора реестра параметр Shell. У данного параметра должно быть значение explorer.exe. Если там стоит что-либо другое, откройте параметр двойным щелчком мышки и исправьте значение на правильное.
- Если вы все же обнаружили, что файла explorer.exe в папке Windows нет, тогда возьмите установочный диск от вашей операционной системы Windows, вставьте в привод и найдите на нем файл с названием explorer.ex, который находится в папке i386. Скопируйте этот файл при помощи Total Commander в папку Windows и переименуйте его в explorer.exe. Затем откройте Диспетчер задач Windows при помощи сочетания клавиш Ctrl+Shift+Esc, перейдите в меню Файл>Новая задача (Выполнить) и в окне Создать новую задачу введите следующую команду: copy explorer.exe C:Windows. После этого необходимо выполнить перезагрузку компьютера.
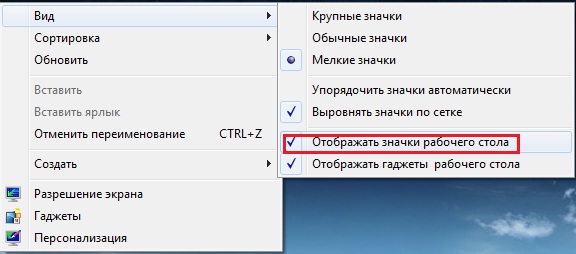



Поскольку проблемы с файлом explorer.exe чаще всего возникают по причине заражения каким-нибудь вирусом, то будет нелишним после того, как вы восстановите работу процесса, дополнительно еще и выполнить проверку компьютера на вирусы. Сделать это можно как с помощью вашего антивируса, так и при помощи специализированного антивирусного сканера, например Dr.Web CureIt.
Воспользуйтесь услугой нашей компании обслуживание компьютеров и ноутбуков.
