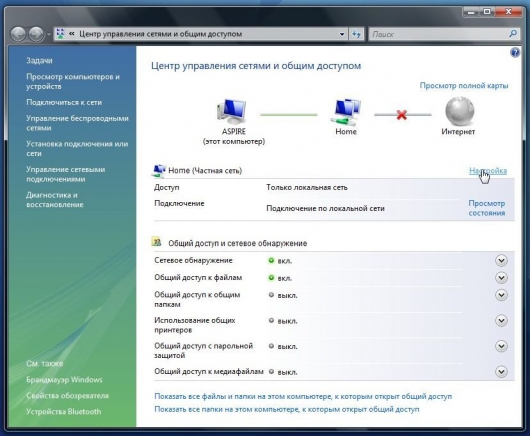Зачастую у пользователей возникает проблема соединения двух и более компьютеров. Такая сеть может понадобится по разным причинам. Давайте рассмотрим создание локальной сети подробнее.
Соединение компьютеров в локальную сеть может пригодиться для организации рабочего места в домашних условиях или для совместной игры по сети. К примеру, дизайнеру может потребоваться два монитора (стационарного ПК и ноутбука) а делить один монитор на две части не очень удобно. Локальная сеть может понадобиться и для оперативного переноса всех данных с одного компьютера на другой. Так или иначе, но ситуаций, когда нужно соединить два компьютера, возникает огромное количество. Соединение можно осуществить с помощью беспроводной сети или с помощью кабеля. Давайте рассмотрим оба способа.
Беспроводное соединение
Создание локальной сети через wi-fi предполагает наличие роутера. Рассмотрим настройку такого соединения на примере Windows 7 и роутера TP-Link. В обозначенной схеме предполагается, что ПК №1 соединен с роутером кабелем, а ПК №2 подключен к роутеру по беспроводному каналу.
Для начала настроим роутер. Для этого:
1. Заходим в интерфейс роутера по адресу 192.168.0.1.
2. Переходим во вкладку DHCP и находим IP адрес, присвоенный второму ПК.
3. Пингуем этот IP адрес.
Для этого зайдите в командную строку и введите команду ping «IP» и нажмите клавишу Enter.
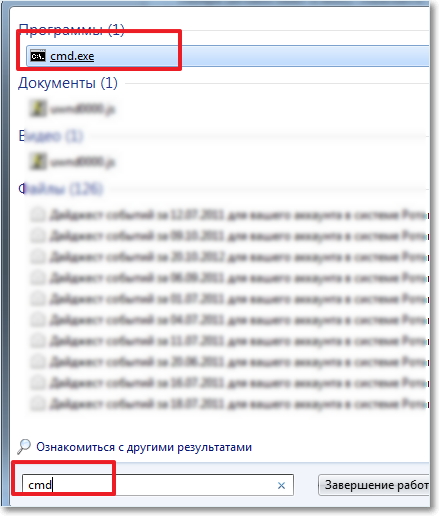
Если обмен пакетами состоялся успешно, переходим к настройке локальной сети.
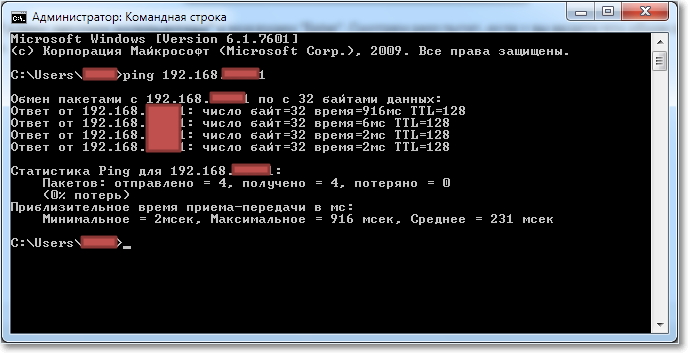
Изменяем Имя компьютера и имя группы на обоих ПК. Имя группы должно быть одинаковым. Перезагружаем оба компьютера.
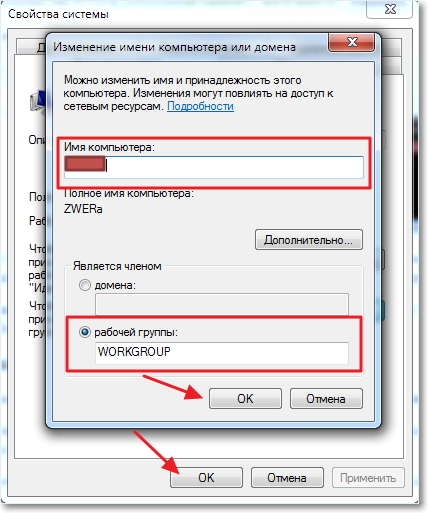
Теперь заходим в “Центр управления сетями” через панель управления. Здесь существующее подключение переводим в Домашнюю сеть (если этого не было сделано раньше).
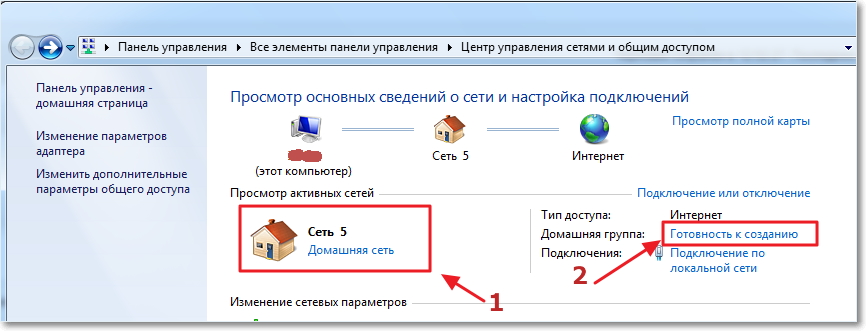
Далее создаем домашнюю группу и выбираем в открывшемся окне папки, к которым будет открыт доступ, и сохраняем.
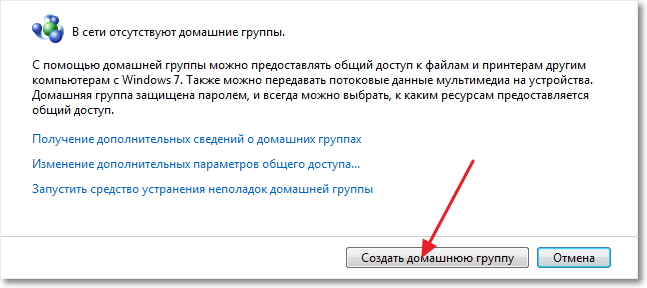

После этого изменяем параметры общего доступа и перезагружаем оба компьютера.
Если вам нужно открыть доступ и к диску D зайдите в раздел и нажмите расширенную настройку. Далее отметьте галочки указанные на рисунке.
Соединение кабелем
Это традиционный и стабильный способ соединения 2 х и более компьютеров между собой.
Для соединения компьютеров нам понадобится кабель. Его можно купить в магазине или сделать самому. Для этого приобретаем:
1. Кабель (RJ45 на 2 или 4 пары)
2. Пару коннекторов
3. Обжимку (специальный инструмент для обжатия готового кабеля)
Обжимаем кабель по следующей схеме.
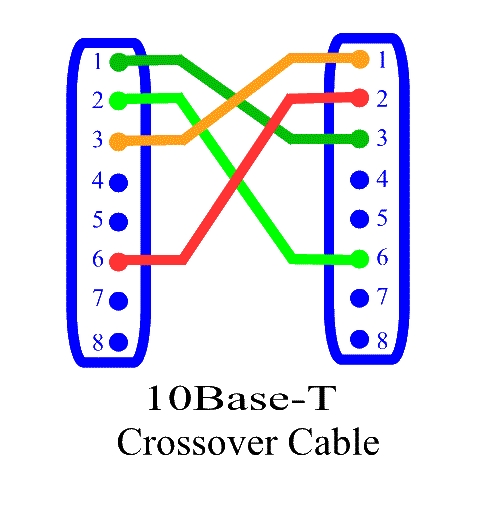
После обжатия подключаем концы кабеля в оба ПК.
Если кабель начал определяться, значит все сделано правильно. Теперь рассмотрим настройку соединения на примере все той же windows 7.
Все действия выполняются на обоих компьютерах.
1. Открываем панель управления и заходим в управление подключениями.
2. Выбираем 4-ю версию протокола и нажимаем кнопку свойства
3. На первом ПК указываем 192.168.1.1 , а на втором 192.168.1.2 соответственно.
4. Все сохраняем и переходим в центр управления сетями. Сеть должна быть частная. Если это не указано, то переходим в раздел “Настройка”.
Выбираем “Частное” и закрываем окно.
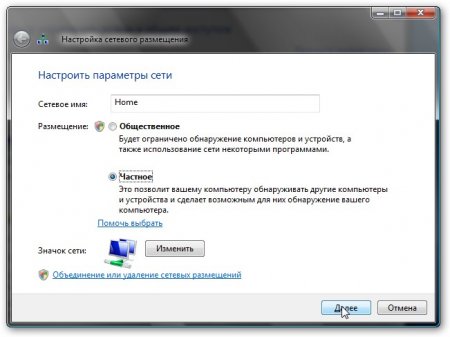
Открываем общий доступ к файлам.
Рекомендации
- Лучше всего будет приобрести уже готовый (обжатый) кабель для локальной сети, так как в случае, если вы не планируете в дальнейшем заниматься подобными вещами, то инструмент для обжимки, будет просто пылиться на полке.
- Настройка роутера, рассмотренная на примере TP Link, подойдет и для других моделей. Все параметры одинаковы.
- В случае с беспроводной сетью, не забудьте ограничить к ней доступ паролем после настройки. Иначе доступ на оба компьютера может получить сторонний человек.
А еще наша компания занимаемся ремонтом планшетов. Мастера нашего сервисного центра своевременно починят ваш планшет.
А если возникла повреждение ультрабука, мы предоставляем услугу по ремонту ноутбуков.