Ситуация, когда пароль локального администратора системы утерян, происходит очень часто. Вы уезжали в командировку, а по приезду не можете вспомнить пароль. Или сотрудник, работавший до этого в фирме, внезапно уволился, оставив при этом рабочий компьютер заблокированным.
Подобных ситуаций на самом деле огромное количество. А попасть в компьютер в обход пароля стандартными средствами не получится. Для того он и установлен. Получается сброс пароля windows 8/8.1 если забыл невозможен? Не все потеряно. Есть несколько способов решить эту проблему. Давайте рассмотрим их ниже.
Сброс пароля windows 8/8.1 с помощью Lazesoft Recovery Suite Home
Эта программа, которая позволяет сбросить пароль локального администратора в windows 8. Для начала нужно ее скачать с .
Выбираем домашнюю версию (в коммерческих версиях нет нужды, и кроме того, они платные).
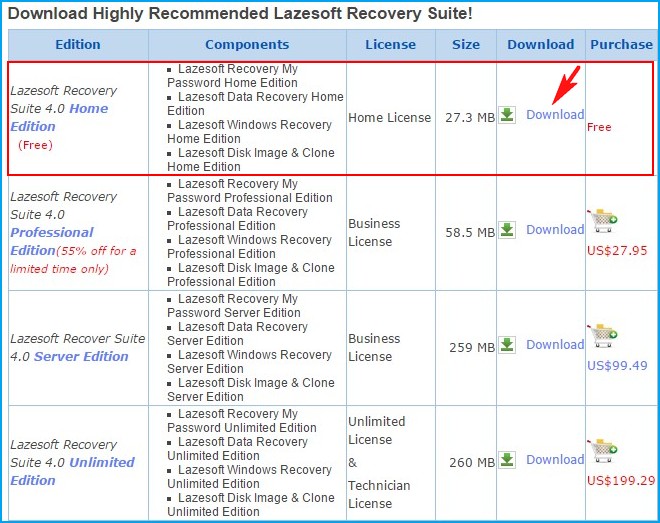
С помощью установщика скачиваем программу на компьютер и устанавливаем. После запуска, вниманию пользователя представляется аналогичное окно.
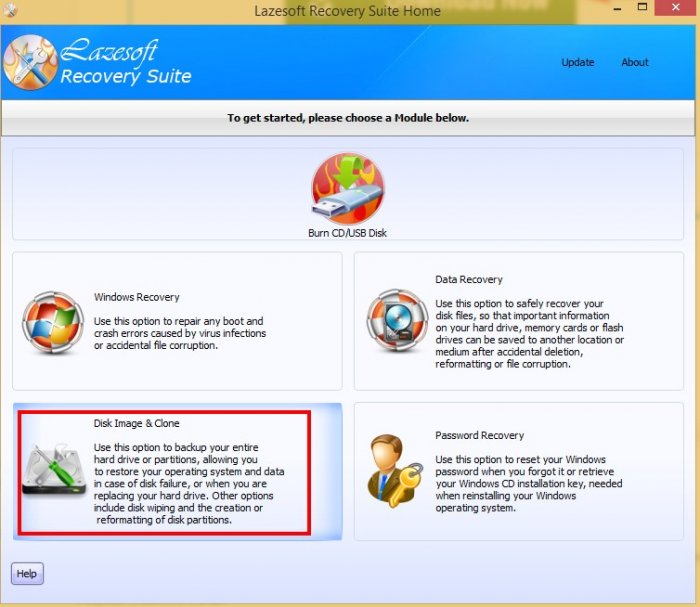
Выбираем опцию Disc Image and Clone В разделе меню, что находится слева, выбираем функцию Build Bootable. Из раскрывшегося списка выбираем нужную нам версию Windows с соответствующей разрядностью.
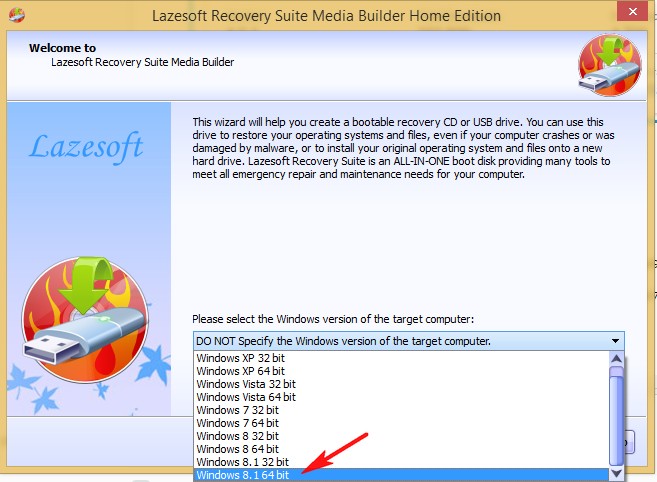
Нажимаем кнопку “next” до появления вот такого окна.
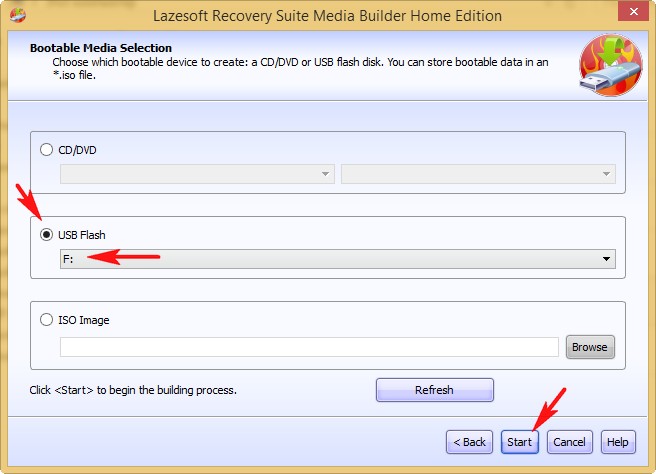
Тут нужно выбрать пункт “Usb Flash” и снова нажать Next. В этот момент все файлы с флеш носителя будут удалены. В конце, нажимаем кнопку «Финиш». Все, загрузочная флешка готова. Теперь перейдем непосредственно к сбросу пароля windows 8. Для этого придерживайтесь перечисленного ниже порядка действий:
1. Вставляем флеш-карту в компьютер и перезагружаем его.
2. В момент включения входим в меню BIOS, и выставляем приоритетом флешку с программой.
Внимание! Эта инструкция подойдет тем, у кого на компьютере загрузочное меню BIOS. Если у вас уже UEFI – порядок действий немного другой.
3. В открывшемся окне командного интерфейса выбираем Lazersoft.
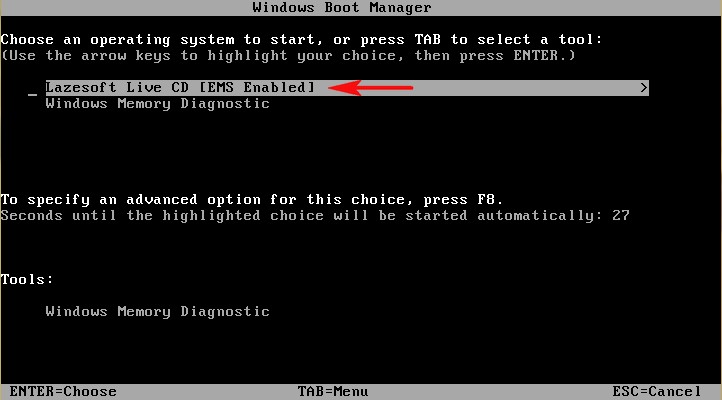
Дожидаемся, пока программа загрузится. В появившемся окне выбираем опцию «Password Recovery» (как правило, она находится в правом нижнем углу).
4. Нажимаем “Сброс пароля Windows” и соглашаемся с предупреждением о том, что программа запрещена к использованию в коммерческих целях.
5. В появившемся окне выбираем нужную нам версию операционной системы, не забыв соотнести ее с разрядностью, и отмечаем функцию “Reset Local Password”.
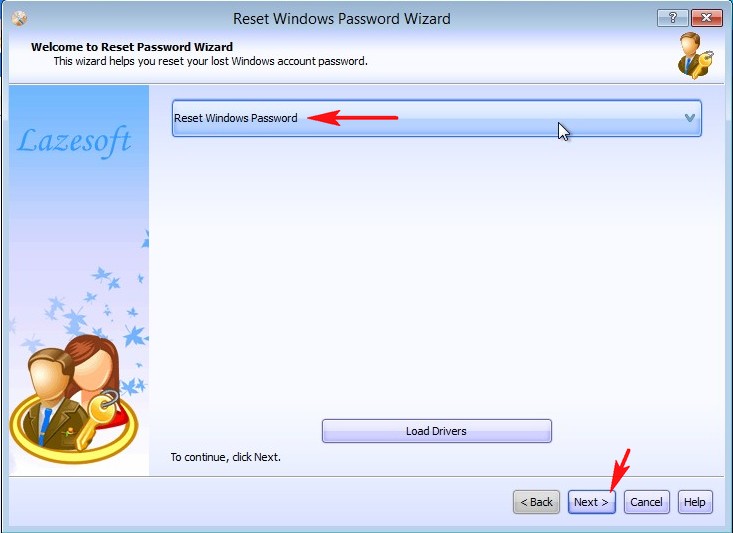
6. В следующем окне выбираем учетную запись нужного нам пользователя.
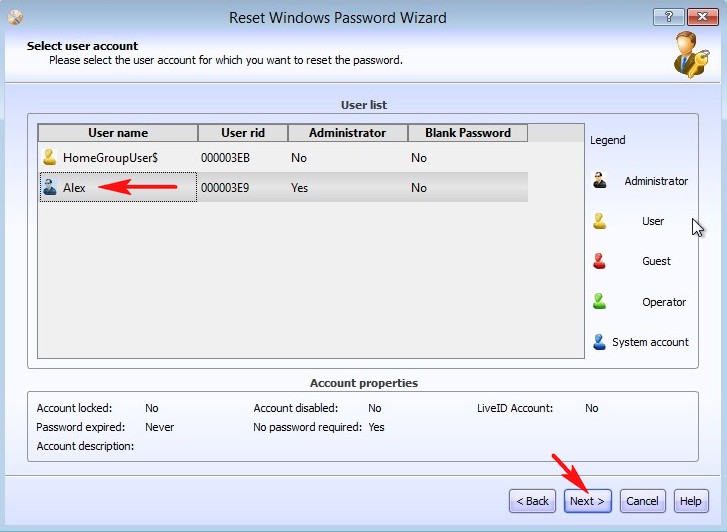
7.Открывается последнее окно программы. Нажимаем на кнопку “RESET/UNLOCK”.
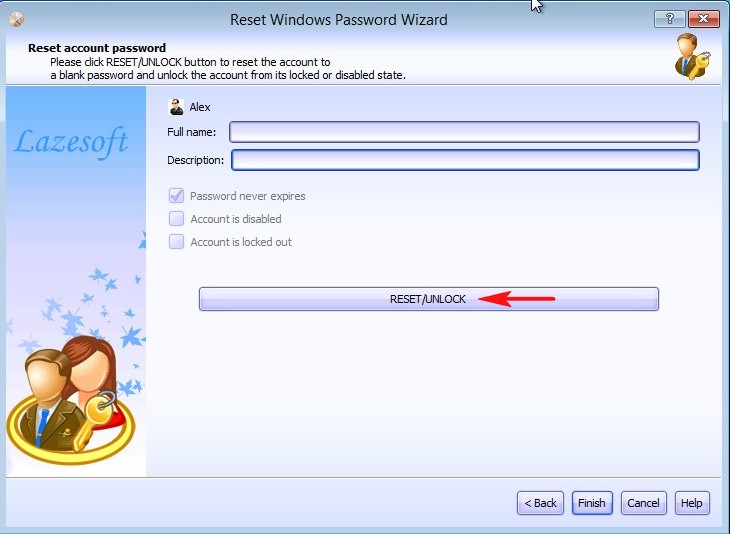
8. Перезагружаем компьютер. Готово. Теперь можно входить в учетную запись пользователя без пароля.
Сброс пароля с помощью образа системы
Если возможности скачивать сторонние программы нет, но под рукой есть диск или флешка с образом вашей или аналогичной операционной системы, можно воспользоваться нижеприведенным способом.
Действуем по инструкции:
1. Перезагружаем компьютер и загружаемся с диска или флешки.
2. В появившемся окне выбираем функцию “Troubleshot”.
3. Переходим в Advanced options и выбираем пункт Command Prompt с помощью которого мы вызовем командную строку.
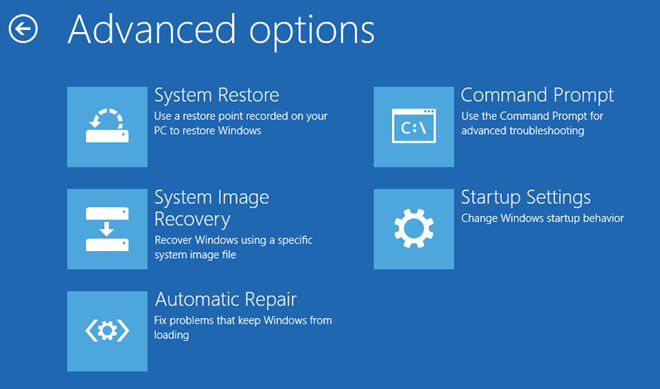
Откроется окно командного интерфейса системы. Обратите внимание, что все последующие операции будут выполняться только с клавиатуры, так как работа в командной строке с помощью мыши или сторонних манипуляторов попросту невозможна.
4. Последовательно выполняем команды diskpart и list vol (после ввода каждой команды нажимаем Enter).

5. На экране отобразится весь список системных разделов. Как правило, нужный нам, это раздел C.
6. Выходим из подпрограммы diskpart командой exit.
7. Далее нужно будет выполнить целый ряд команд для подготовки инструментов сброса пароля.
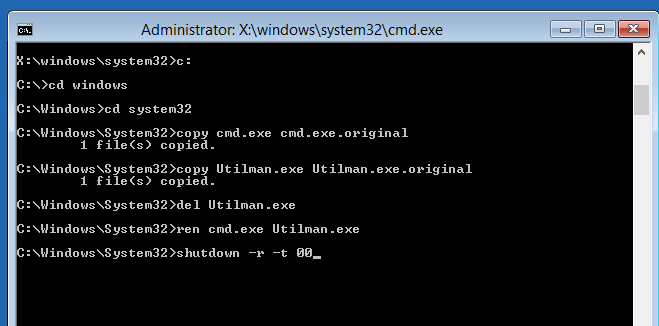
- cd windows
- cd system32
- copy cmd.exe cmd.exe.original
- copy Utilman.exe Utilman.exe.original
- del Utilman.exe
- ren cmd.exe Utilman.exe
- shutdown –r –t 00
Не забываем после ввода каждой команды нажимать клавишу Enter.
8. После выполнения всех команд компьютер самостоятельно перезагрузится.
9. Кликаем по значку “Специальные возможности”. Появится командная строка.
10.Для того, чтобы просмотреть все учетные записи, вводим команду net user.
11. Далее, вводим команду net user abcx где abcx это имя учетной записи, к которой нужно восстановить доступ.
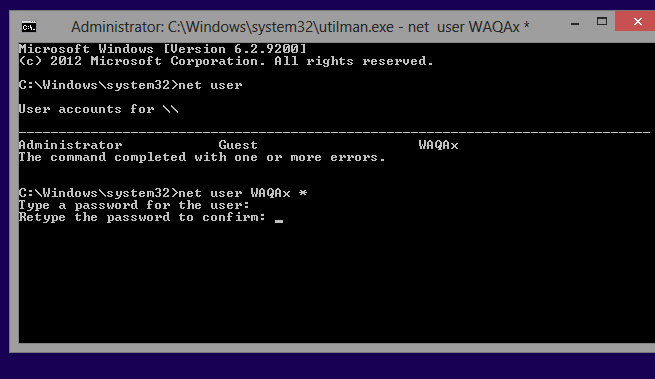
12. Система предложит ввести новый пароль.
Особенностью ввода в этот момент является полностью недвижимый курсор. Кроме того, символы, которые вы будете набирать, не появятся на экране ни в первоначальном виде, ни в виде звездочек. Поэтому будьте предельно внимательны!
13. После ввода пароля нажимаем Enter и повторяем ввод пароля еще раз, после чего выходим командой exit.
Готово, можно заходить в систему с новым паролем!
Так же мы оказываем услуги по ремонту планшетов. Инженеры нашей фирмы в кротчайшие сроки отремонтируют ваш планшет.
А если появилась сбой в работе нетбука, мы оказываем услугу по ремонту ноутбуков.
