
Как давно известно, к сбоям в работе компьютера намного проще подготовиться заранее, чем уже потом пытаться «воскресить» неработающую систему. Поскольку зависания и неполадки являются визитной карточкой Microsoft довольно частым явлением в ОС Windows, многие дальновидные пользователи заблаговременно создают образ операционной системы при помощи Acronis True Image, чтобы потом в случае чего быстренько восстановить работоспособность своего ПК. Все это абсолютно верно, но для запуска Acronis True Image и выполнения процедуры восстановления из образа, нужно чтобы Windows хоть как-нибудь загрузилась. А что делать, если система вообще отказывается запускаться? Конечно, в программе есть функция восстановления при загрузке, однако ее далеко не всегда получается активировать, да и она все-таки слегка увеличивает скорость загрузки ОС, что не очень приятно. Намного лучше и надежнее иметь загрузочный носитель с образом Acronis True Image, и сегодня мы с вами как раз и займемся его созданием.
Естественно, главный компонент нашего «блюда» – это ISO-образ программы Acronis True Image. Уже есть? Отлично, теперь нам понадобится специальная утилита для создания загрузочных USB-накопителей, которая имеет название WinSetupFromUSB. Данная программа имеет англоязычный интерфейс, поэтому дальше приведена подробная и пошаговая инструкция, как создать загрузочную флешку. Ну что ж, приступим.
Подключаем флеш-накопитель к компьютеру и запускаем программу WinSetupFromUSB, в поле USB disk selection and format выбираем название нашей флешки. Если ее нету в списке, нажмите кнопку Refresh.
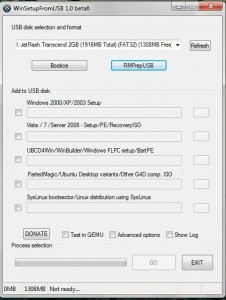
Следующее действие удалит с флеш-накопителя все данные, так что, если там имеется что-либо важное, скопируйте это на жесткий диск компьютера. Нажимаем кнопку RMPrepUSB и выбираем в верхнем поле наш накопитель. В поле Boot Options ставим галочку на (NTLDR), в разделе Filesystem and Overrides устанавливаем галочки на пунктах NTFS, Boot as HDD и Use 64hd. Теперь нажимаем на кнопку Prepare Drive.
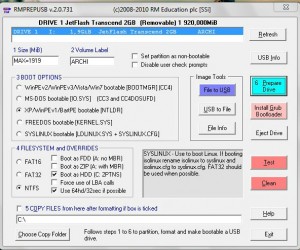
Далее появится окно с запросом на выполнение команды, в котором нажимаем Ok.
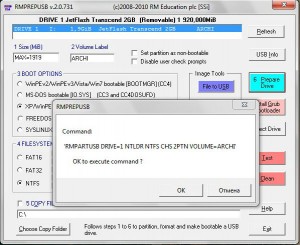
После этого программа выдаст предупреждение, что все данные на флеш-накопителе будут беспощадно удалены. И снова жмем на Ok.
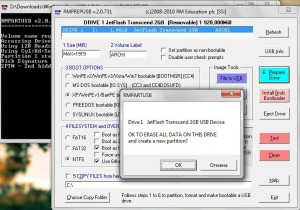
Далее появится командная строка, в которой несколько секунд будет отображаться процесс подготовки накопителя к предстоящей записи образа.
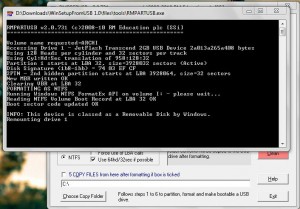
Закончив с вышеописанными действиями, жмем на кнопку Exit в окне RMPrepUSB и снова возвращаемся в основное окно программы WinSetupFromUSB. Здесь нам нужно поставить галочку напротив пункта Parted Magic и в этой же строке указать путь к нашему ISO-образу Acronis True Image. Теперь остается только нажать на кнопку Go и дождаться окончания процесса записи.
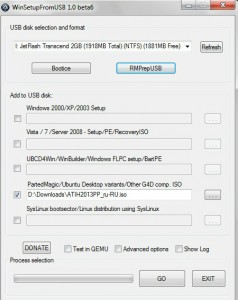
Прогресс записи почему-то не отображается, но если появилось окошко с надписью Job done, то работу можно считать выполненной.
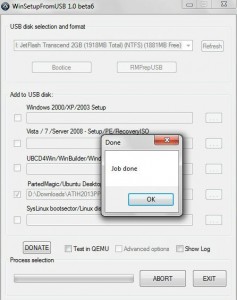
Вот и все, теперь у вас появилась загрузочная флешка с образом Acronis True Image, и в случае чего вы сможете без особых трудностей «спасти» слетевшую систему Windows. Выставляем в BIOS загрузку с USB и перезагружаемся, ну а дальше думаю, вы и сами разберетесь.
В обслуживание компьютеров и оргтехники организации в Москве включено: выезд работника в вашу фирму, проверка аппаратуры, установка аппаратуры, настройка ПО аппаратуры а так же многое другое.
А если образовалась повреждение PC, мы предоставляем услугу ремонт компьютеров В Москве.
