
Если вашим компьютером пользуетесь не только вы, а еще и другие пользователи, например, члены вашей семьи, то рано или поздно может возникнуть ситуация, когда нужно будет закрыть другим доступ к какой-либо информации. В таком случае можно воспользоваться такой функцией, как установка пароля на папку. Стандартными средствами операционной системы Windows мы этого не сделаем, поэтому придется воспользоваться помощью сторонних программ. Сегодня мы с вами рассмотрим, как установить пароль на папку с помощью архиватора Winrar, утилиты DirLock и программы Anvide Lock Folder.
Winrar
Запаролить папку при помощи архиватора Winrar проще всего, так как данная программа есть на компьютере практически у всех пользователей. Однако для установки пароля вам придется помещать вашу папку в архив, поэтому этот способ лучше всего подходит для защиты папок с файлами небольшого размера.
Итак, нажимаем по нужной папке правой кнопкой мышки и выбираем из контекстного меню пункт Добавить в архив.
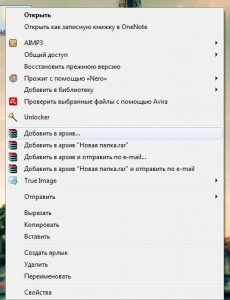
В открывшемся окне переходим во вкладку Дополнительно и нажимаем на кнопку Установить пароль.

Далее придумываем и вводим пароль для архива. Если хотите, чтобы другие пользователи не только не могли открыть файлы, но и вообще зайти в папку, поставьте галочку на пункте Шифровать имена файлов.

Теперь при попытке открыть архив или извлечь файлы программа Winrar будет требовать ввод пароля.
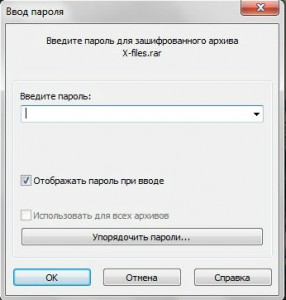
DirLock
Следующая программа, при помощи которой можно защитить данные в папке – это DirLock, бесплатная утилита с простым интерфейсом. Программа имеет англоязычное меню, однако она крайне проста в использовании и в принципе перевод не требуется.
После установки и запуска программы стоит произвести некоторые настройки. Переходим в меню File, выбираем Options и здесь мы можем задать единый универсальный пароль для всех папок, которые будем блокировать (для этого поставьте галочку на пункте Enable Master Password), а также добавить пункт приложения в контекстное меню (нужно нажать кнопкуAdd”Lock/UnLock” context menu).
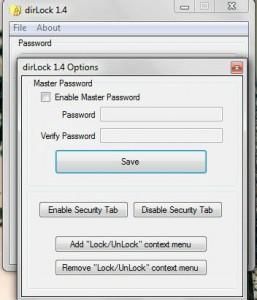
Для того, чтобы заблокировать доступ к определенной папке нужно нажать на ней правой кнопкой мышки и выбрать из контекстного меню пункт Lock/UnLock.
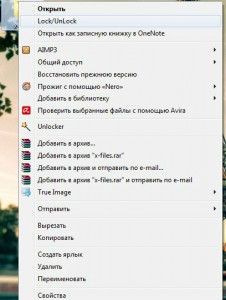
Далее откроется окно, в котором нужно будет ввести и подтвердить пароль, также в нем можно, поставив галочку на пункте Hide, сделать папку скрытой.
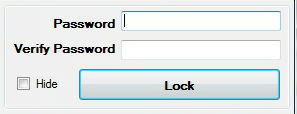
После этого при попытке зайти в папку система выдаст сообщение об ошибке. Чтобы снова открыть папку, необходимо нажать на ней правой кнопкой мышки, выбрать пункт Lock/UnLock и ввести пароль.
Учтите, что после того, как вы выйдете из папки, она по-прежнему останется разблокированной, и чтобы закрыть доступ вам придется блокировать ее вручную.
Anvide Lock Folder
В отличие от утилиты DirLock, программа Anvide Lock Folder во время установки пытается навязать нам инсталляцию столь «любимых» нами элементов Яндекса, так что будьте внимательны.

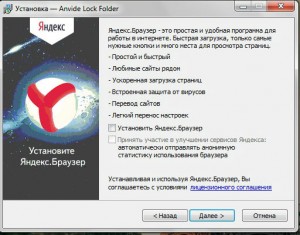
После установки запускаем программу. Интерфейс в Anvide Lock Folder обустроен весьма наглядно – никаких надписей, одни только разноцветные картинки.
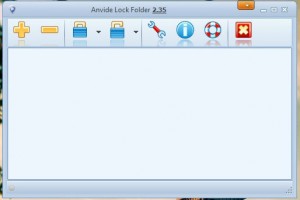
Кнопки со знаками «Плюс» и «Минус» служат для добавления папок в список программ, кнопки с символом замка – для закрытия и открытия доступа к добавленным папкам. В целях безопасности будет разумно в первую очередь заблокировать доступ к самой программе, чтобы это сделать зайдите в настройки, перейдите во вкладку Безопасность и введите пароль для входа в Anvide Lock Folder.

Чтобы закрыть доступ к какой-либо папке на компьютере, нужно зайти в программу Anvide Lock Folder, с помощью кнопки «Плюс» добавить папку в окно программы, а затем, выделив папку, нажать на кнопку замка (или F5), чтобы установить пароль. После введения пароля программа также предоставляет возможность оставить подсказку к паролю, на тот случай если вы его забудете.
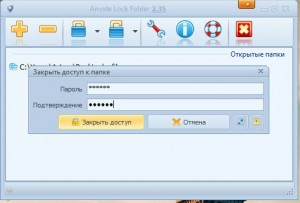
После того, как папка заблокирована, она становится скрытой, и получить к ней доступ можно исключительно при помощи программы Anvide Lock Folder. Чтобы разблокировать папку, необходимо зайти в программу, выделить папку в списке и нажать на кнопку разблокировки (или F9). После ввода и подтверждения пароля папка вновь станет доступной для пользователей.
В обслуживание компьютеров организаций включено: выезд эксперта в вашу фирму, осмотр оборудования, монтаж оборудования, отладка ОС оборудования и многое другое.
А в случае выхода из строя компьютера, наша фирма занимаемся ремонтом компьютеров.
